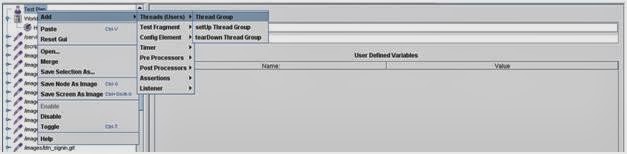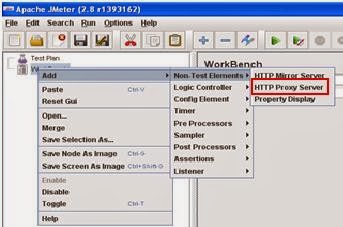Parameterization in Jmeter

Parameterization in Jmeter: We parameterize the input to run the test with different set of data for each user. We will provide the data in a file and provide as input for a field. For this we will create a .csv file in Excel and save it. For this example, we will parameterize four fields. They are fromPort, toPort, passFirst0 and passLast0. The details to corresponding fields are as follows: We have our requests as shown below: To add the data to the test we need to add the config element as below: Right Click on Thread Group -> Add -> Config Element -> CSV Data Set Config The CSV Data Set details were entered as follows: Parameters for the CSV Data Set config is as below: Attribute Description Required Name Descriptive name for this element that is sh...